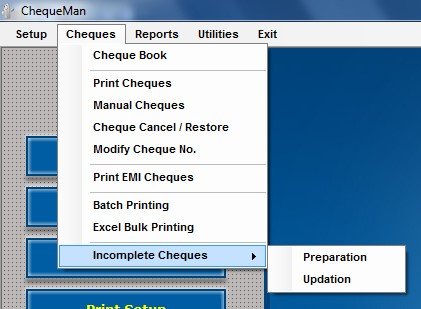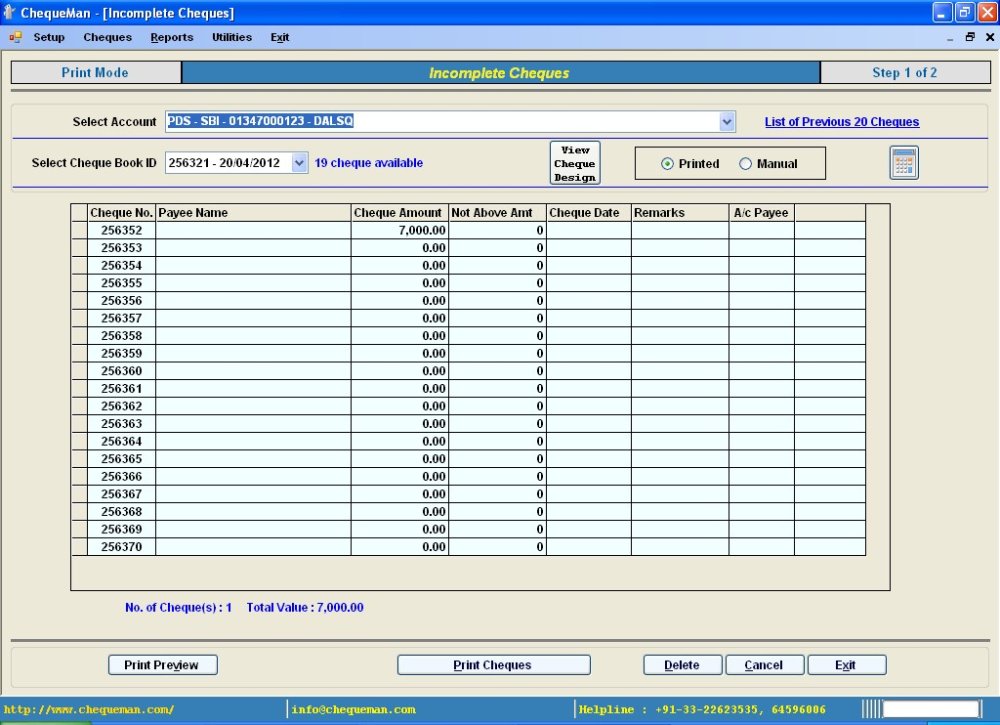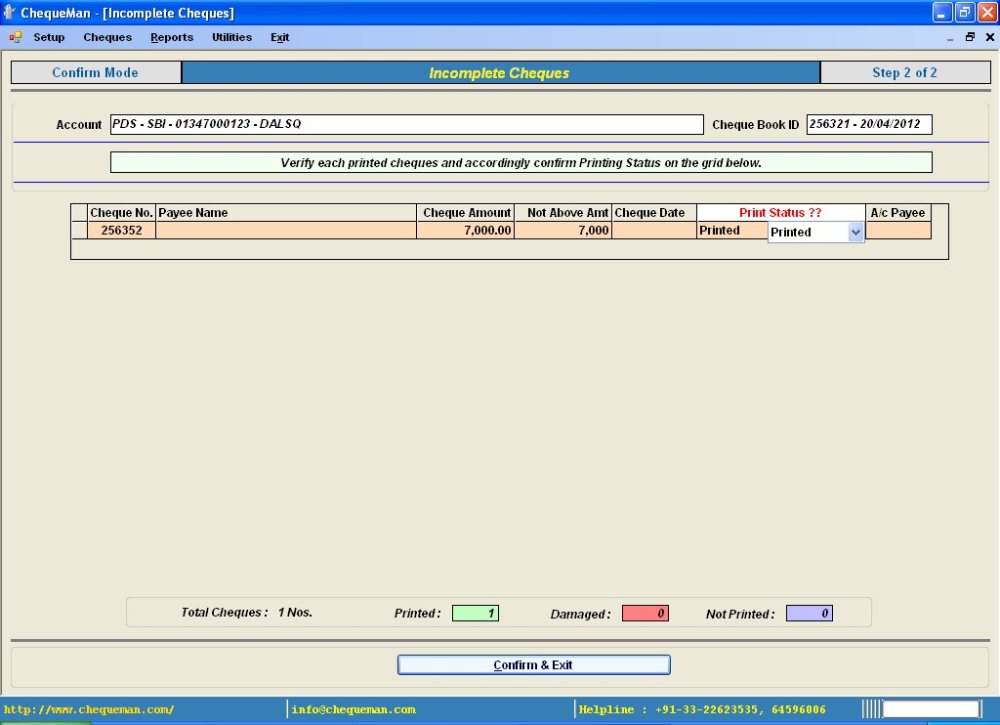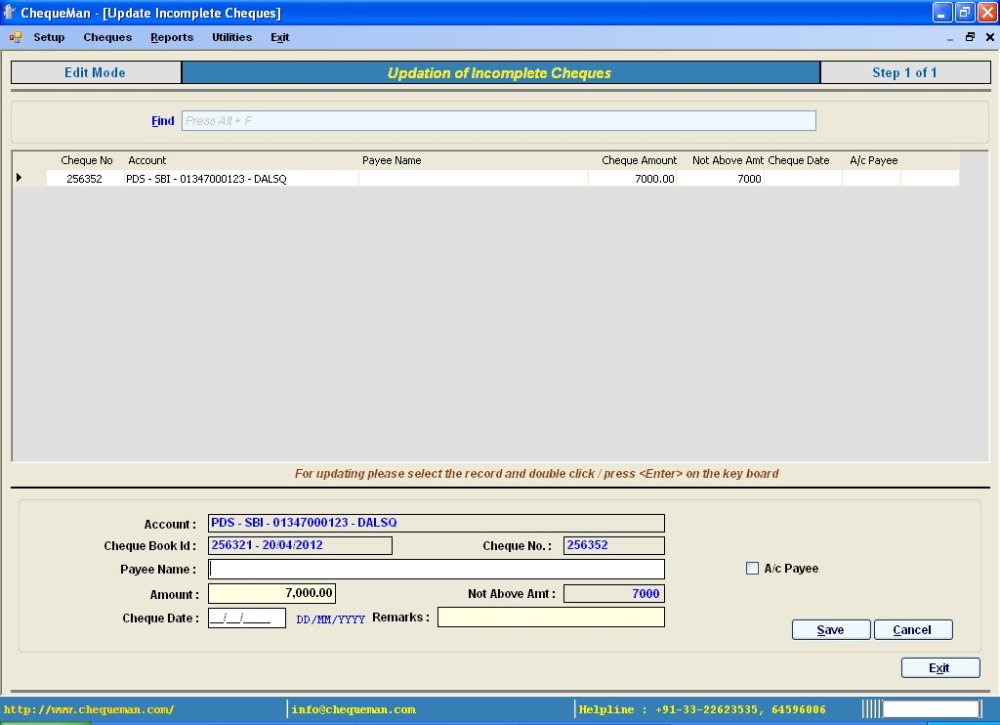This module is activated only after opting for ‘Incomplete Cheques’ through Utilities > Preferences > Advanced.
Preparation
Select Incomplete Cheques > Preparation from the Menu
The following screen is displayed:
Select the Account and the Cheque Book ID (this is identified as the starting Cheque No. and the date of receipt of the Cheque Book) against which an incomplete cheque needs to be printed.
The number of grid rows in the grid is limited to the least of the following:
- available number of cheque leaves on the cheque book
- total number of grid rows as set up in the menu Utilities – Preferences This grid contains the following columns:
Cheque No. : The Cheque No. is already displayed. It is recommended to physically verify its presence in the Cheque Book before proceeding further.
Payee Name : Enter the name of the Payee. In case cheque has been previously issued to a Payee, the name of the payee will appear in the help box as you start typing the Payee Name. For a new payee, you will have to type the entire name.
Cheque Amount : Cheque amount is to be entered.
Not Above Amt : This field is activated only of the Cheque amount is not entered. This amount is printed as ‘Not Over’ value for this entered amount.
Cheque Date : Cheque Date is to be entered here.
Remarks : This field is optional to record any remarks against the cheque for future reference.
A/c Payee : This is the Account Payee flag which if checked will accordingly print on the cheque. In case you wish to remove this, click on the cell and remove it. It is important to note that whenever a new Payee is created it is assumed that it would be ‘Account Payee’. In case you wish to permanently remove this status for a Payee, it can be done from the menu option Setup – Payee Details.
Blank Column : Whenever a Payee is being issued the cheque for the first time using the system, this column displays ‘New Payee’ for your reference.
For printing an incomplete cheque, at least one of the above information needs to be provided.
Moreover, at least one of the above information should not be provided to make it an incomplete cheque. Enter information for all the incomplete cheques that needs to be printed using the rows in the grid. Once done, you are now all set to print the cheques.
Other features & Options
List of Previous Cheques
By clicking on this all the previously issued cheques from this account can be viewed.
View Cheque Design
To ensure that the correct design has been mapped to the Cheque Book, click on this option. There is an option to test print the format to check out the print parameters.
Calculator
In case for any help in arithmetical calculations, click on the icon 
Totals
The total amount of all the cheques populated in the grid is displayed at the bottom of the grid for reference and verification.
The bottom of the screen has buttons which are explained in details below:
Print Preview : To preview the cheque details that have been super-imposed on the scanned cheque image, click on this option. It gives a fair idea as to how the printed cheque will appear. However, it should be noted that minor difference is possible. The display window has scroll buttons to view cheques one by one with options to move to first or the last cheque.
Print Cheques : Place the Cheque leaves on the printer in the correct order and direction, and then click on this button. After confirming in the subsequent dialogue box, the cheques are printed.
Back : On clicking this, the control is shifted to the summary of the print queue.
Cancel : After selecting information on the header, the information on the grid is displayed pertaining to the selected Cheque Book. Click on ‘Cancel’ which will again allow you to select the Account, Cheque Book, etc.
Exit : The control is shifted to the main screen of the software.
Verification & Confirmation of proper printing of Cheques
After the ‘Print Cheque’ command is given, subsequently, in the next interface screen a grid appears containing the cheque nos. used for printing with corresponding details as provided in the previous screen. This interface is illustrated below:
For each Cheque on the grid – there could have been one of the three possibilities:
- If the Cheque is printed successfully then the print status will be ‘Printed’
- If the Cheque is damaged while printing then the print status will be ‘Damaged’
- If the Cheque is not printed at all then the print status will be ‘Not Printed’
Now, specify the status of cheque printing under the column ‘Print Status’ as displayed in the screen above. By default ‘Printed’ is selected assuming that in most cases cheques is print successfully. After confirming for each cheque, click on
If cheques are still present in the queue, you are again back to the previous screen for continue printing of the pending cheques in the same way.
Updation: Incomplete cheques prepared needs to be updated once the rest of the information is available. Through this module the ‘Incomplete Cheques’ are updated to make it into a regular cheque. Select from the Menu, the following screen will be displayed:
This contains the list of all incomplete cheques that needs to be updated to make it into a complete cheque. Double click or select row and press on the cheque to be updated. On the bottom part of the screen the information about the cheque is populated. You are required to fill up the missing information and ‘Save’ the data. The incomplete cheque is now updated and the record is removed from the grid.
Need more help with this?
ChequeMan - Support